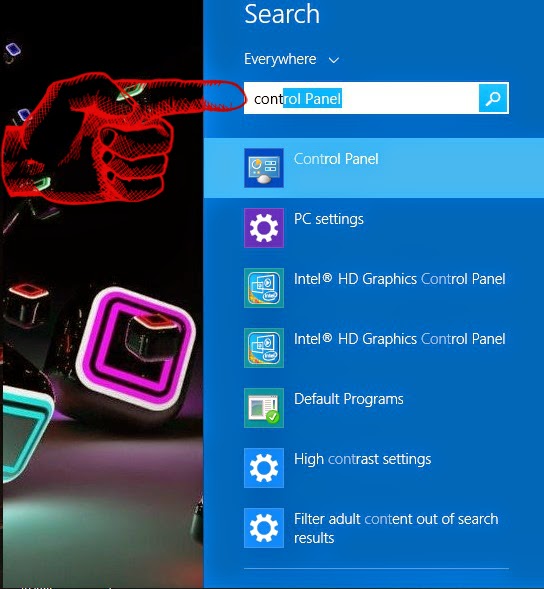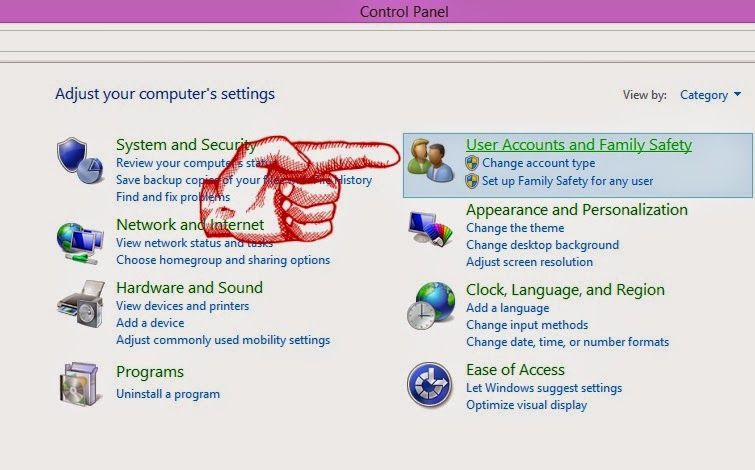What Are Battery Saving Apps?
Battery Saving apps are those applications which are design to increase your battery life. They manage your smart phone in such a way that it consumes less amount of battery. For example it adjusts brightness and close other programs which are not useful and consumes battery of your android.Battery Saving Apps for Android
Following are the Apps with their features for battery saving of Android.Juice Defender
Juice Defender is one of the most famous app for battery saving in androids. It has a lot of features and is fully customizable. It increases battery of your smart phone to hours. It automatically starts after installation and works intelligently. It has following main features:
- Powerful
- Smart
- Easy To Use
Battery Doctor
Battery Doctor is another Battery Saving App and is suitable alternative of Juice defender. It regularly cleans extra and unused apps running on background of your screen and turns off packet data, WiFi etc. if not in used. It has following main features.
- Make low frequency of consumption on home screen
- 19 different languages
- Saves a lot of battery when cell is not in use
Go Battery Saver
Go battery Saver is considered as one of the best battery saving apps. It has given highest ranking among all of battery saver apps. It is friendly for use. It has nearly same features of above apps but is still better then those. It has following main features.
- Custom saving mode
- Beautiful layout
- Easy and friendly to use
DU Battery Saver
DU battery saver app has given the rank of 2 after Go battery saver. It works great on Galaxy notes. About 89% users has given positive comments while 11% shows some issues which is neglect able to some extent. It is good alternative of Go battery and battery Doctor. It has following main features.
- Increases up to half time of batter
- One touch Control
- Extend Battery life




















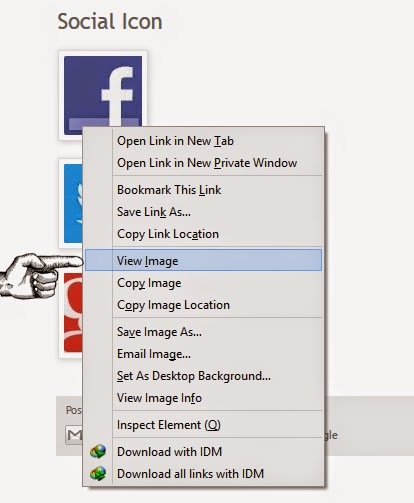


 to add widget code.
to add widget code.