Steps To Make New Partitions Without Formatting The Drive
1: First of all you have to open "Run" menu. To open that press
"Windows Button + R" from keyboard.
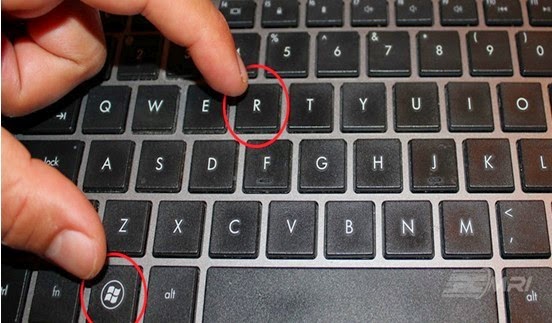
2: By completing first step "Run" menu will open. Write the following command
Diskmgmt.mscand press "OK" to open Disk Management.
3: Disk management contains 2 portions, upper for the detail of disk drives and down portion to make amendments. Now right click on the drive you want to make partitions of. For example if you want to make partitions of A drive. Right click on it and click on "Shrink Volume"
4: Enter the value of space in MB in 3rd box. Remember that this is the amount of space which will be reduced from your drive A and shifted to another new drive you are making. For example If i want to make new drive of 100 GB i will enter the amount "100000" in MB. Now press "Shrink"button
5: After shrinking there will be new "Unallocated" drive. Right Click on it and go to the first option i.e "New Simple Volume.."
6:It will open a Wizard. Click on Next → Next. Assign name to your new drive. (A, B, D etc.) and press next → next.
Congratulation! you have created a new drive. You can further shrink that drive if you want.
Feel free to ask any question.



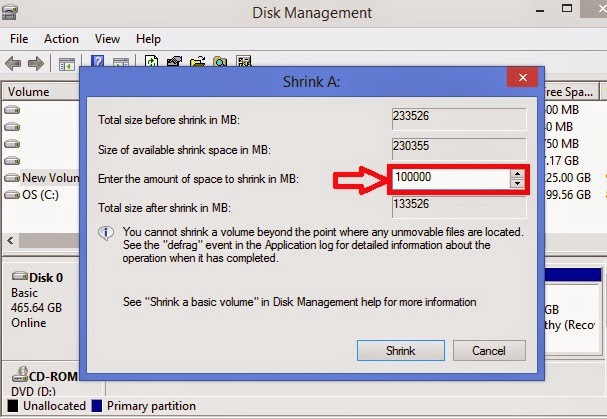

.jpg)







0 comments:
Post a Comment